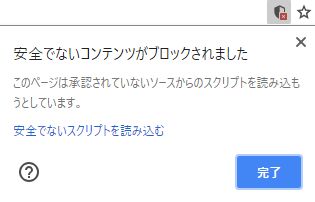Cドライブの残り容量が50GBくらいと心もとないので、新しいSSDに移行しました。500GBから1TBに。どちらもインテル製。接続方式はM.2。その覚え書き。
SSDのクローンを作成するわけですが、前にお世話になった「EaseUS Todo Backup Free」が、前回のアップデートで無料でのクローン作成ができなくなってました。まぁ便利なソフトなのでしょうがないですね。
そこで、代替のソフトを探してみた結果、「Macrium Reflect8」で無料でできることが判明。早速使ってみました。
結論から書きますと無事移行完了。ありがとうございました。
ただ、このソフト、ちょっとUIにクセがあるというか分かりづらかったのでメモ。といっても自分では詳しく書かずに丸投げ!
このサイトに詳しく書いてましたので、この通りに。
「OS」の説明のあたりだけがちょっと分かりづらかったですが、要するにOSの入ってるメインで使ってるパーティションのことで、容量拡張するなら最後(一番うしろ)に持ってこないとできないよってことでした(ボリュームラベル変えてる人は名前が「OS」ではなく自分のつけたボリュームラベルになってるはずです)。
余談:M.2のSSDを止めるネジがSSD自体にはついてなくて焦りましたが、PC本体を買ったときの箱に入ってました(おそらくマザーボードに付属)。ちなみにM.2用のネジ自体は検索すればヨドバシ等で売ってました。