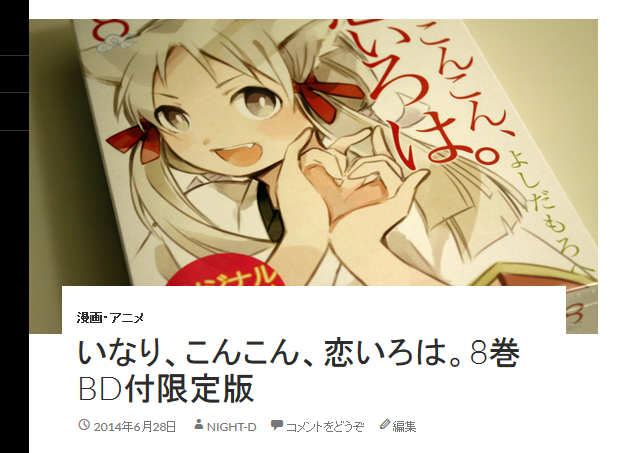省エネ関係で、LED、LEDと騒がれることが多くなった世の中ですが、LEDにはデメリットもあります。しかし、それでも私の部屋は蛍光灯を無くして総LEDにしました。デメリットを上回るメリットがあると思うからです。
あまり気にしてない方が多いように思いますが、部屋の照明はパソコンを使う環境にも影響します。特に目の疲れづらさに大きく関わります。
ちょうど新しいLEDに買い換えたので覚え書きの意味も込めて、LEDのデメリットとメリットを書いておきます。特に何も書いてない場合の比較対象は基本的に白熱球ではなく蛍光灯とします。
まず箇条書きで。
【デメリット】
- 初期費用が高い。高輝度タイプのものとなると、とにかくイニシャルコストが高くなる
- 高温な場所に弱く、放熱をきちんと出来る場所でないと使えない
- 光の指向性が強く、照らせる範囲が狭い。また方向によって明るさに差が出る
- 色再現度が悪い
- 製造時に色温度のばらつきが生じやすい。またメーカーによっても色に差がある
- 経年劣化で徐々に輝度が落ちてくる
- 電球が重い
- 調光機能を持った器具に付けるには専用の物が必要
【メリット】
- 消費電力が少なく、ランニングコストが安い
- 紫外線・赤外線がほとんど出ていない
- チラツキが少ない
- 長寿命
- 低温な場所に強い
- 衝撃に強い
- すぐに点灯する
そんなわけで、案外デメリットも多いのですが、反面もちろんメリットもたくさんあります。それでは1つ1つ解説してみます。
【デメリット】
- 初期費用が高い。高輝度のものとなるととにかくイニシャルコストが高くなる
例えば私のお薦めのこの電球ですが、1個で4000円近くします。(現在は3000円弱まで値下がってます。2017年1月追記)
この時点で「うわっ」と思ってしまった方も多いのではないでしょうか。
それでもなお、お奨めなので、続きを……読んでください。
このLED電球は特に待望の電球100W相当クラス(2013年秋まではほとんどありませんでした)で高輝度(1520ルーメン)かつ広配光タイプの新型。
- 高温な場所に弱く、放熱をきちんと出来る場所にしか使えない。
LED自体の発熱量は蛍光灯より少ないのですが、それでも発熱はあります。自身の発熱で高温になってしまうと一気に壊れやすくなりますし、最悪周りと一緒に発火します。きちんと放熱のできる場所でしか使うことができません。
基本的に密封された場所では使うことができないのです(特殊な対策をされたものを除く)。
- 光の指向性が強く、照らせる範囲が狭い。また方向によって明るさに差が出る。
LEDライトを使った車のヘッドライトを見たときに特に分かりやすいのではないでしょうか。真正面はとても明るくまぶしく感じますが、角度を変えるとさほどではないですよね。家庭用のLEDもこの傾向を持っています。
蛍光灯はほとんど全方向に光を発せますが、LEDは照射角度がだいたい120~170度程度のものが多いようですね。ただし、最近は技術の進歩でかなり広配光タイプのLEDも増えてきました。
この性質をよく理解しないで蛍光灯をLEDに変えた場合、場所によっては暗くなったように感じることがありますのでご注意ください。
- 色再現度が悪い。
太陽光はもちろん蛍光灯と比べても、物の色が違って見えるようになります。普段の生活ではさほど気になるほどではないでしょうが、絵を描くような色彩に敏感なタイプのひとには少し気になることがあるかもしれません。
- メーカーによっても色に差がある。また、製造時に色温度のばらつきが生じやすい。
電球色、昼白色、昼光色と色温度の違う製品が用意されていますが、例えば同じ「電球色」で売り出されているものでも、メーカーによって色温度にけっこう差があります。
(色温度というのは、光の色を数字で表す単位です。温度ではなく色のことです)
また、製造過程でも色温度のばらつきが生じやすいため、全く同じ名前の商品でも微妙に色が違うなんてことも起こり得ます。
後者が気になるひとはそうそういないとは思いますが、前者は一目で分かる程度の差があります。ちょっとびっくりするレベルです。
- 経年劣化で徐々に輝度が落ちてくる
LEDは蛍光灯や白熱球のように突然切れるということがほとんどない代わりに、時間とともに徐々に輝度が落ちていきます。ある意味買い換え時期が分かるというメリットでもあるのですが、元々低輝度のものだと、かなり暗くなっていきます。
- 電球が重い
内部に電源回路が入っていたり、放熱用の簡易ヒートシンクのようなものが付いているものもあるため、蛍光灯に比べると少し重量が重いものが多いです。
- 調光機能を持った器具に付けるには専用の物を
ほとんどのLEDは調光機能を持った器具に内部の回路が対応していません。無理に使うと、最悪壊れます。どうしても調光機能を使いたい場合はにこれ対応したものを購入してください(対応した物もあります)。
【メリット】
- 消費電力が少なく、ランニングコストが安い
LEDが売り出されたころは。白熱電球とのランニングコストは歴然でも(6分の1以下)、蛍光灯とさほど差がなかったのですが、最近は技術の進歩でどんどん高輝度で省電力なものが増えています。
逆に言うと古いものや安物の低輝度タイプのLEDでは、既存の蛍光灯と消費電力の差はあまりないです(先に書いたように光の拡がり方が違うので単純計算はしづらいですが、同程度の明るさの場合、消費電力8~9割程度)。
- 紫外線・赤外線がほとんど出ていない
実は私にはこのメリットが極めて大きいです。しかも理由が2つあります。
1つ目は、目にやさしく疲れづらくなること。最近、JINS PCなど、ブルーライトをカットするメガネが流行っていますが、そもそも可視光線であるブルーライトよりも、紫外線の方がはるかに目を疲れさせます(蛍光灯は紫外線が出ています)。
もう1つは、フィギュアなどの保護ですね(笑) フィギュアに限らず、UFOキャッチャーのプライズなどにも使われている材質であるPVC。このPVCは紫外線によって劣化します。
さすが高価なフィギュアを紫外線の強い直射日光の当たるところに置いてる方はまずないと思います。しかし、蛍光灯でライトアップしてるような方がいましたら、即刻LEDで買い換えましょう。傷み方が大きく変わるはずです。
なお、このような趣味の世界に限らず、博物館や美術館などの文化財保護の観点でもこれがとても重要なことなのです(もちろん博物館や美術館では家庭用よりはるかに高性能なLEDを使ってることが多いですが)。
- チラツキが少ない
蛍光灯とは違って、内部では直流電流で使用するため、チラツキが少なくなります。目が疲れづらくなります。これも私にとってはとても大きなメリットです。
- 長寿命
製品にもよりますが、白熱電球の寿命は1,000時間程度、蛍光灯の寿命は6,000~12,000時間程度に対し、LEDの寿命は40000時間程度と言われています。
ただし、デメリットのところで書きましたが、経年劣化で徐々に輝度が落ちてきますので、安物の低輝度タイプの場合は、40000時間経つ前に買い換えることになるかもしれません。
- 低温な場所に強い
LEDは高温な場所には弱いのと引き替えに、低温な場所には強いです。蛍光灯のように寒くなると輝度が下がったり、点滅・チラツキが多くなるなんてことがありません。
- 衝撃に強い
フィラメントやガラスを使っていないので、LEDは衝撃に強く壊れづらいです。家庭用の照明ではあまり関係のないメリットかもしれませんが、付け替えのときに不意に落としても壊れない丈夫さはありがたいです。
- すぐに点灯
昔の蛍光灯のように最初「もわぁ」と着いて、徐々に明るくなるなんてことはありません。LEDは即点灯します。蛍光灯は点灯消灯を繰り返すことの多いトイレや洗面所に向きませんでしたが、LEDにはこの欠点がありません。
このように、LED照明には多くのメリットとデメリットがあります。以上のことをふまえて、最初の方にも書きましたが、部屋の照明に使うならば、値段が高くても高輝度・広配光タイプのLEDがお奨めです。
PanasonicのLED電球です。電球色相当(LDA14LGK100W)と昼光色相当(LDA14DGK100W)があります。E26口金タイプのLED電球ではおすすめです。
さて、実際の購入時には、口金タイプの違いなど、今回書いたこと以外にも注意点があるので、このあたりも書いておきたいのですが、長くなりましたので、これはまた次回!(遅筆なのでいつになるかわかりませんが)
追記:続編書きました → LED照明の選び方
(続編消去)