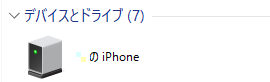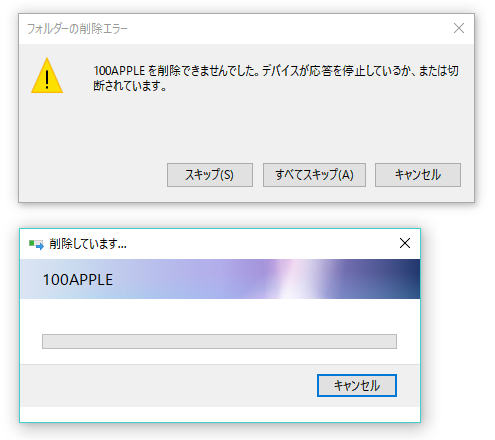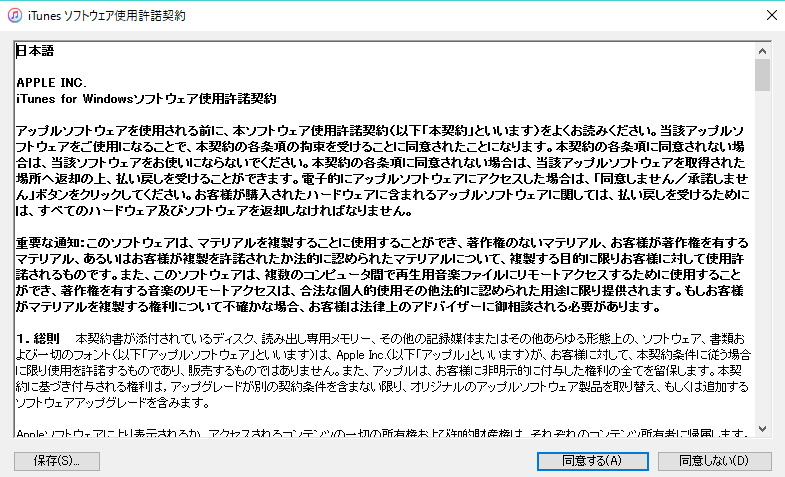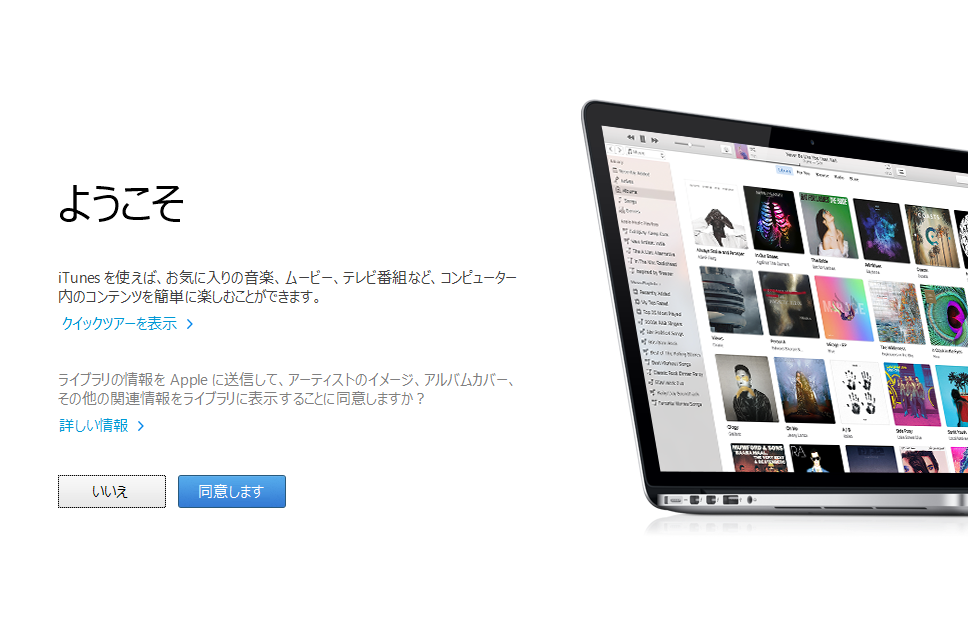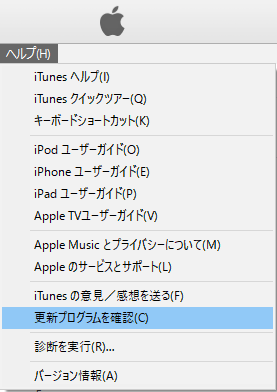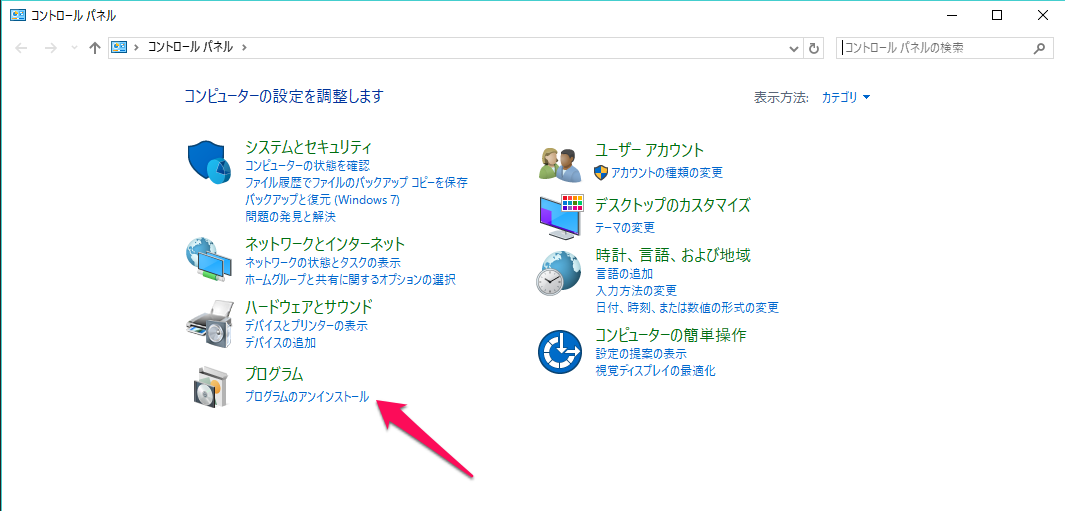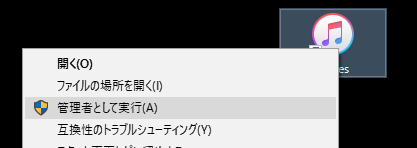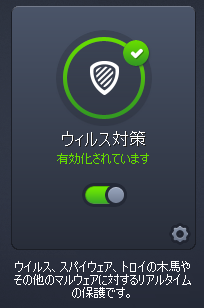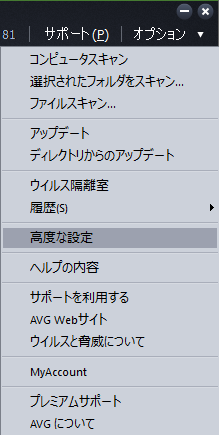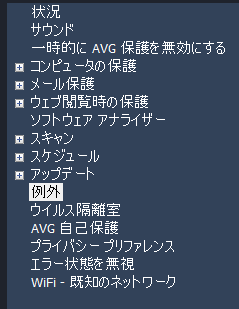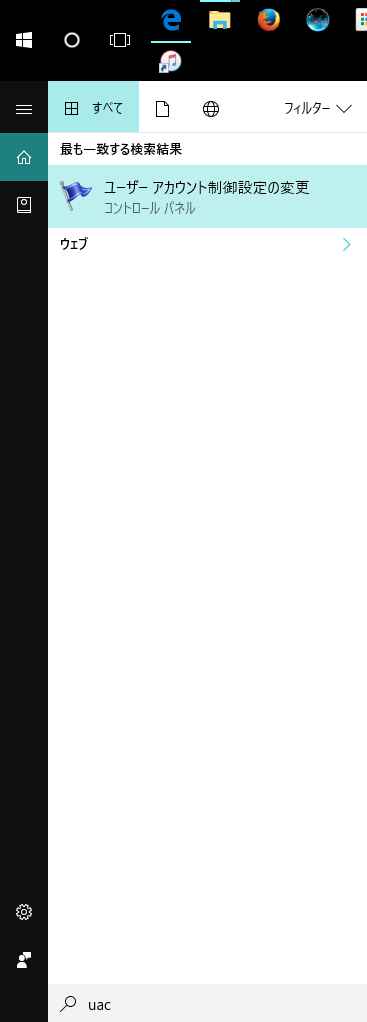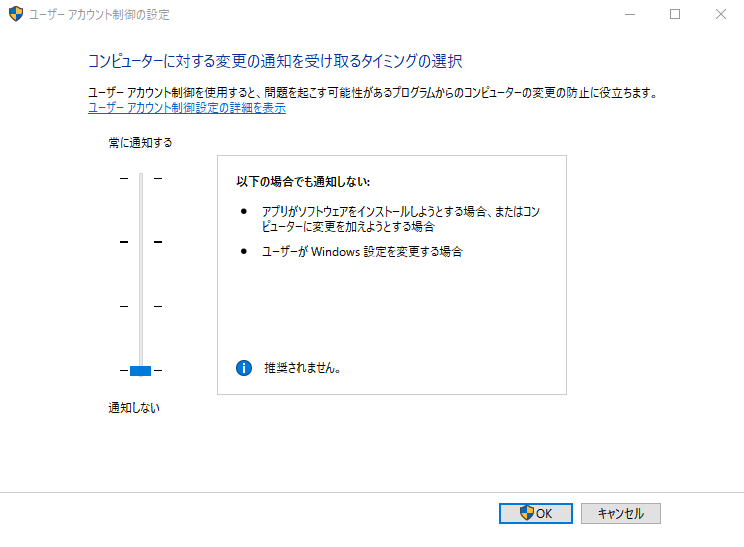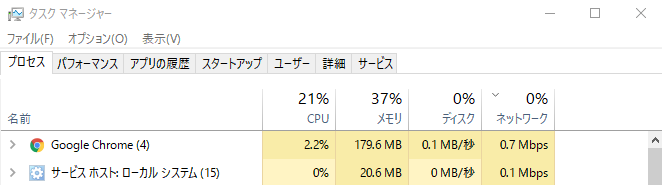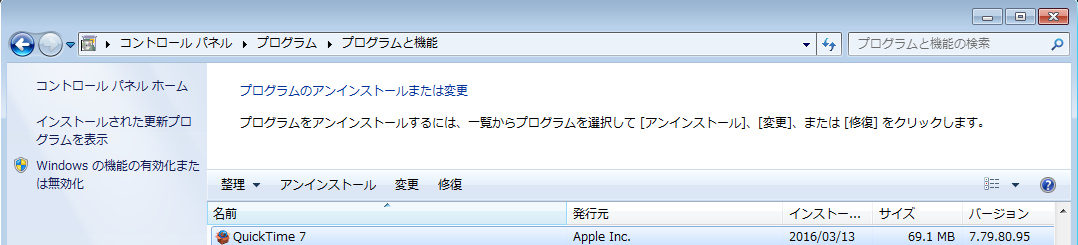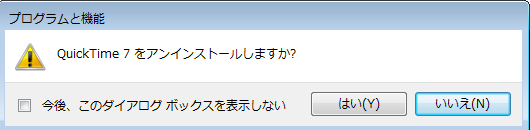Windows版のiTunesで起動するたびに、毎回「iTunes for Windowsソフトウェア使用許諾契約 」が表示され、そのたびに「同意する」「同意します」を押さないといけない状況になってます(Windows10環境)。
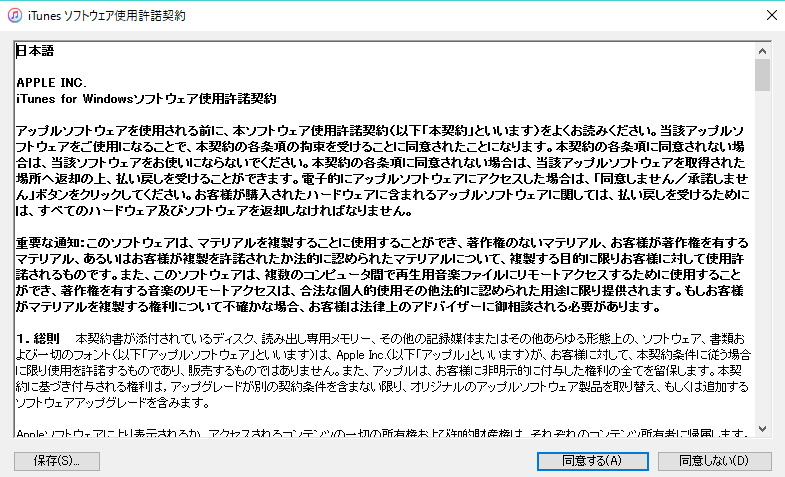
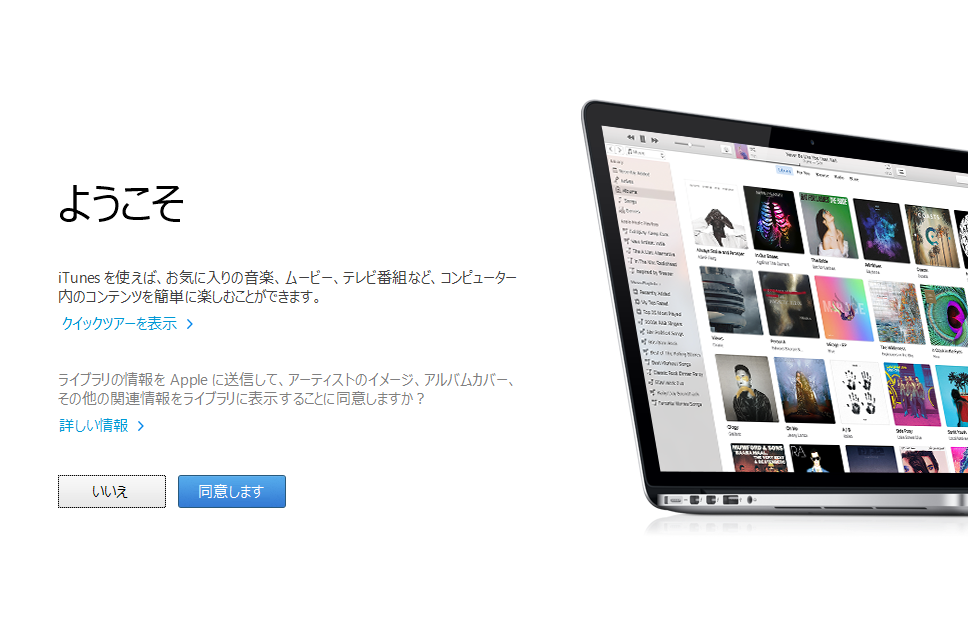
この画面ですね。
通常は、1度この「同意する」「同意します」を押すと、大きなアップデートでもない限り、再度表示されなくなるはずなのですが……なぜか毎回表示されます。
同様の現象が起こっている方も多いようで、以下の対応で直ったという例がいくつかありました。
- iTunesを最新のものにバージョンアップする。
- iTunesを「修復」する。
- 管理者権限でiTunesを起動する。
- アンチウイルスソフトを一時的に切ってiTunesを起動する。
- iTunes.exeをアンチウイルスソフトの常駐監視例外に設定して、管理者権限で起動する。
- Windows10のUAC(ユーザーアカウント制御)の設定を一番下にする。
1つずつ詳細を説明していきます。
iTunesを最新のものにバージョンアップする。
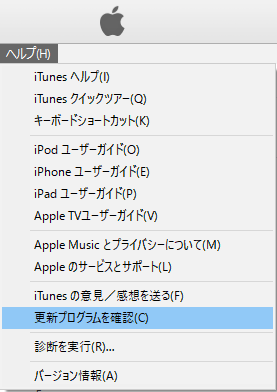

自動更新でもきますし、iTunesの「ヘルプ」>「更新プログラムを確認」から手動操作して、アップデートがあるかを確認し、あればアップデートします。
iTunesのバージョンが古すぎるのが原因の場合、これで直るようです。
iTunesを「修復」する。
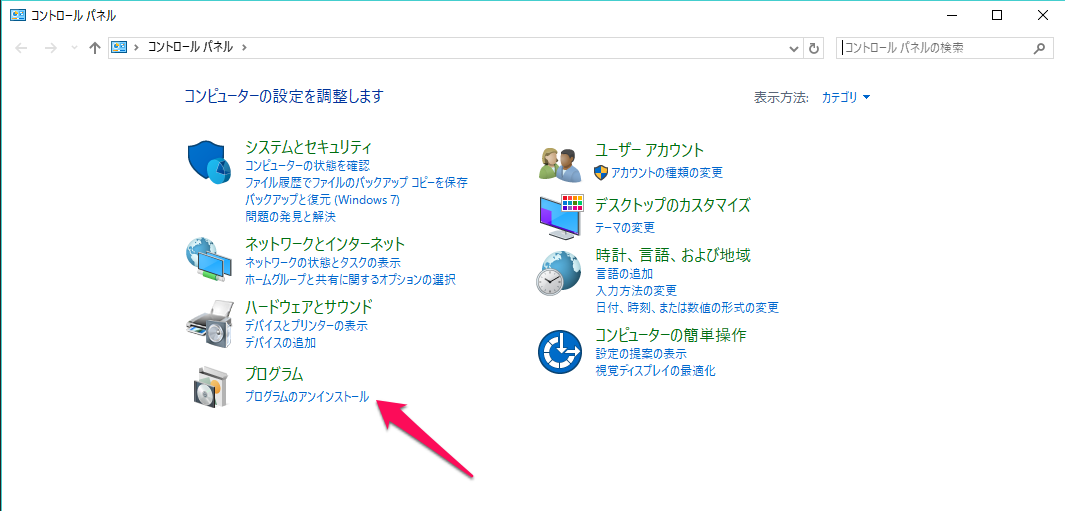

Windowsの「コントロールパネル」→「プログラムのアンイストール」のところからiTunesを「修復」します。
iTunesの項目を選択して、右クリックすると「修復」が出てきますので、以下画面に従って「修復」してください。
なんらかのファイルの破損が原因の場合は、これで直ることがあるようです。
管理者権限でiTunesを起動する。
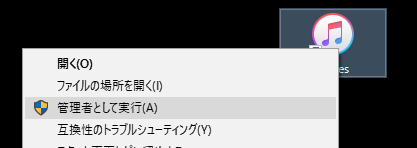
iTunesへのショートカットを右クリックして「管理者として実行」を選択、その後、通常の手順と同じに「同意する」「同意します」を押します。
管理者権限起動して、「同意」すれば、以降表示されなくなることがあるようです。
アンチウイルスソフトを一時的に切ってiTunesを起動する。
これはお使いのアンチウイルスソフトによって手順が異なります。
たいていのアンチウルスソフトは、タスクトレイにアイコンがありますので、それをクリックして起動します。
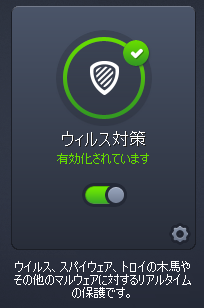
例えば、アンチウルスソフトがAVGの場合は、ここを押して一時的に無効化して、そのあと通常通り、iTunesを起動し、「同意する」「同意します」を押します。
このあとアンチウイルスソフトを再度「有効化」するのを忘れずに。
iTunes.exeをアンチウイルスソフトの常駐監視例外に設定して、管理者権限で起動する。
同じくお使いのアンチウイルスソフトによって手順が異なります。
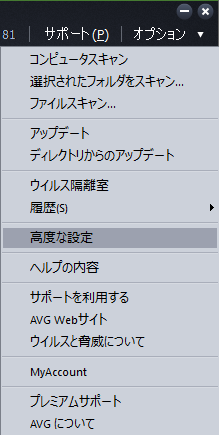
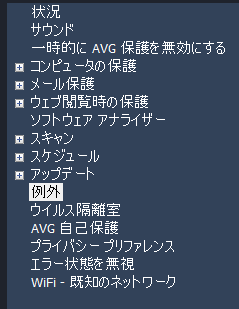
AVGの場合は、「オプション」>「高度な設定」>「例外」にiTunes.exeを設定し、その後、管理者権限でiTunesを起動します。
iTunes.exeのある場所は、iTunesのショートカットを右クリックして、「プロパティ」を見れば、分かりますので、その場所のiTunes.exeを「例外」に指定してください。
アンチウイルスソフトの干渉が原因の場合、このどちらかで直るようです。
Windows10のUAC(ユーザーアカウント制御)の設定を一番下にする。
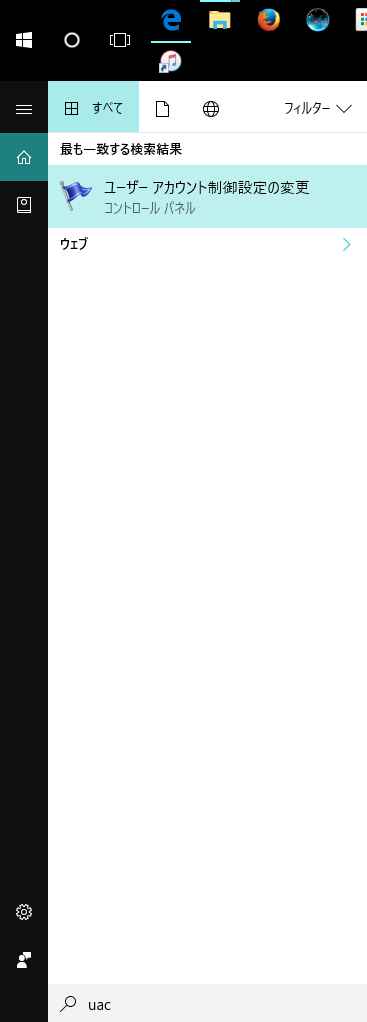
「タスクバー」、Windowsマークの横にある「検索ボックス」に「uac」と入力します。「ユーザーアカウント制御設定の変更」というのが表示されますので、それをクリックします。
(「コントロールパネル」からも同じ画面に行くことが出来ます)
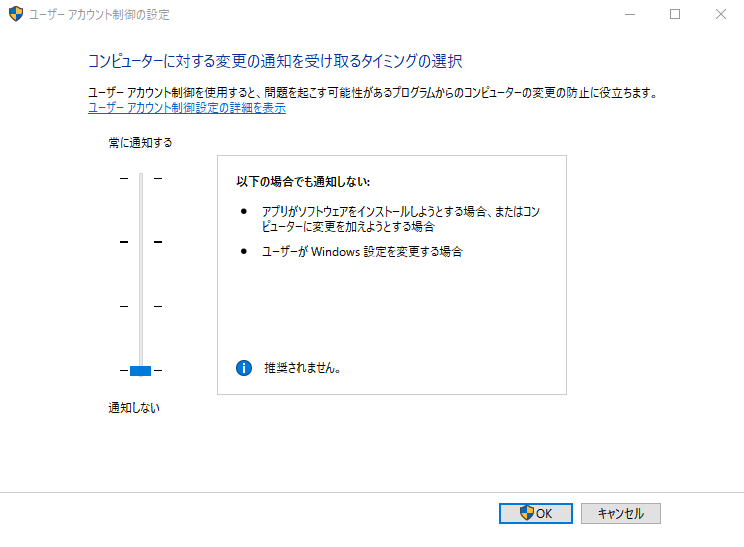
通常は、左のバーが上から2つ目に設定されてると思いますので、これを一番下に下げます。ただ、セキュリティを最も緩く設定してしまうため、他のところで問題が発生することもありえます。最後の手段です。
この後、iTunesを起動し、「同意」すれば、直る時があるようです。
ほとんどの方は、ここまでのどれかで直るようです。
……しかし、うちではこれをすべてやっても直らないんですよね。
アップルのコミュニティでも、同様の質問をしてるのですが、現在、私が分かる範囲以外の回答はなし。以降のiTunesのアップデートでも直らずのままです。
参考:
https://discussionsjapan.apple.com/thread/10163937
毎回、「同意」すればいいだけに思ったのですが、アカウントのログインもはずれるため、起動のたびにログインし直さないといけなくなり、けっこうめんどうです。どなたかこれ以外の対処法がわかりませんでしょうか。
追記(2018年11月26日):シンボリックリンクを「iTunes」フォルダに設定していたことが原因でした!(レス欄参照)