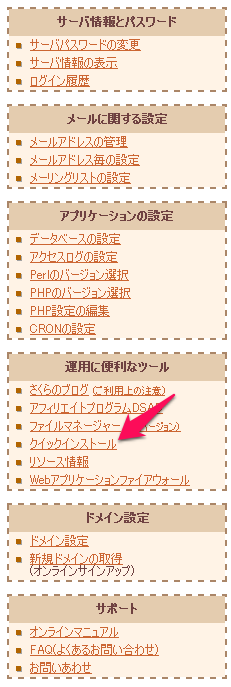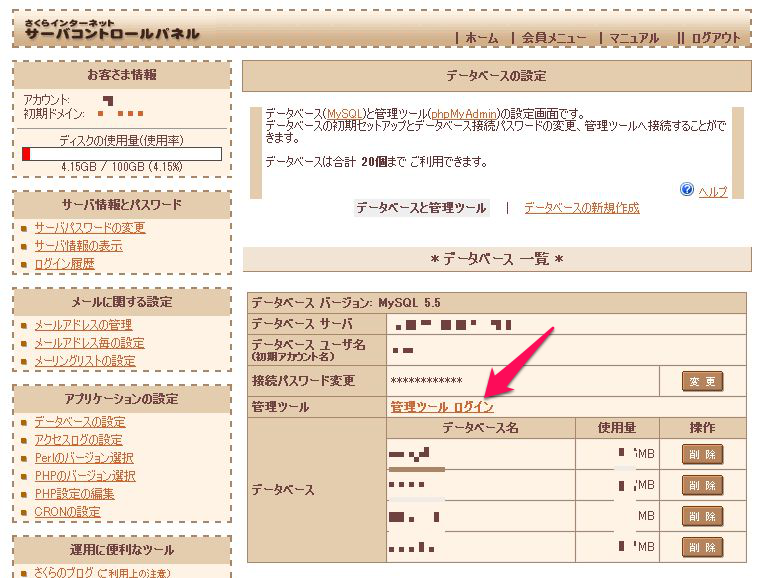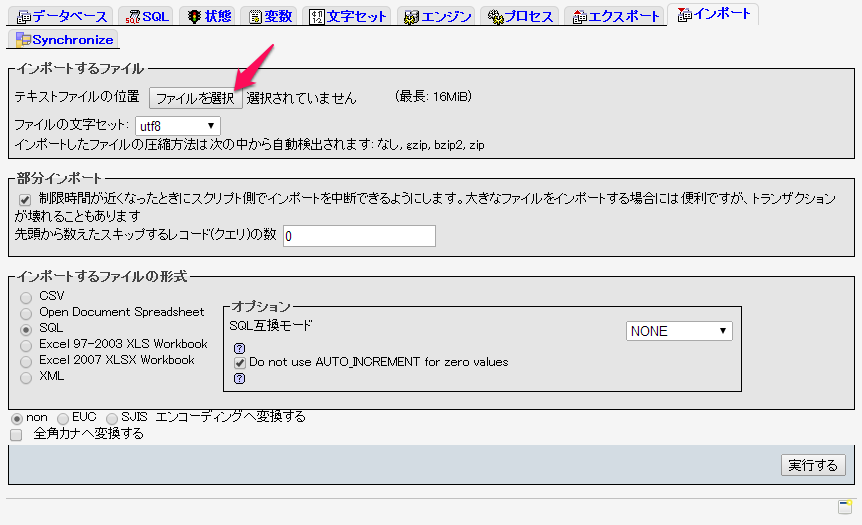Sakuraサーバーで要らないWordpressを消そうと思って、やってしまいました(涙)
アンインストールボタンを押してから時間がかかるようなのですが……そこであわてて連打。すると、もう1つの必要なWordpressまで消えてしまいました!
これを復旧する手順を記録しておきます。
ここではSakuraサーバー上での話ということで書きますが、phpMyAdminを使えるサーバーならば、他のサーバーでも似たような対処法で対応できると思います(レンタルサーバーならたいてい入ってるようです)。
バックアップファイルはプラグイン「BackWPup」で取ってあったものを使用しました。
もし、バックアップを取ってなかった場合は……たぶんどうしようもないですが、アンインストールしても実はデータベースそのものは残っているので、データベース部分だけならば、どうにかできるかもしれません。
復旧手順
- 同じデータベースにもう1度WordPressをクイックインストール
- phpMyAdminを使用して、SQLファイルをインポート
- データベース以外のファイルを復旧
- プラグインを手動でインストール
1.同じデータベースにもう1度WordPressをクイックインストール。
sakuraのサーバコントロールパネルにログインします。左メニューから
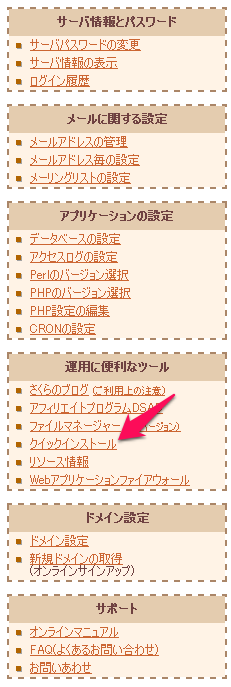
運用に便利なツール>クイックインストール
まず単純にもう一度クイックインストールでWordPressを上書きして良いようです(あとからインポートで上書きしますので、データベースのバックアップがある場合に限ります!)。
このとき、元のインストールしていたバージョンを合わせた方が良いらしいのですが、低いバージョンをクイックインストールして、あとからアップデートでも大丈夫でした(必ず大丈夫なのかは保証しません!)。
今回は、WordPress ver.3.8.1で運用してたものに、ver.3.7.1でクイックインストールして即ver.3.8.1にアップデートしました。
2.phpMyAdminを使用して、SQLファイルをインポート
sakuraサーバコントロールパネル内
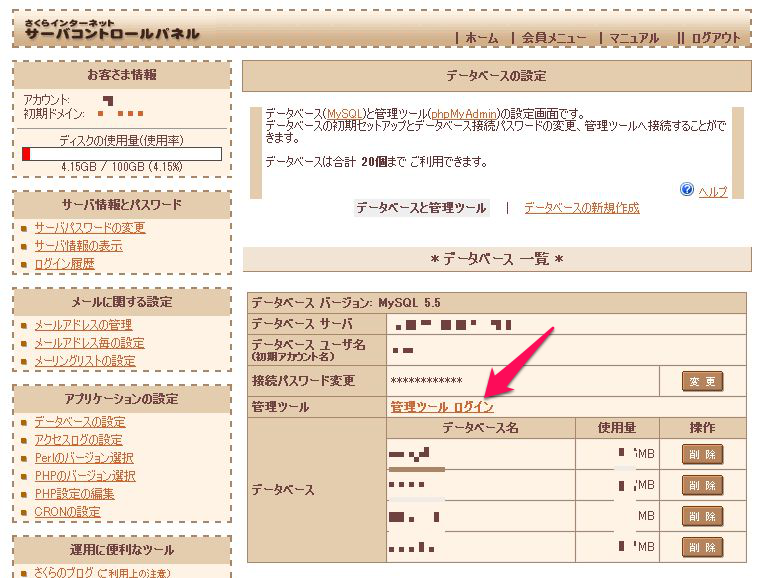
アプリケーションの設定>データベースの設定>管理ツール ログインから「phpMyAdmin」にログインします。
「BackWPup」バックアップしてあったものを解凍し、中から SQLファイル(“自サイトのデータベース名”.sql)を取り出し、ここにインポートします。
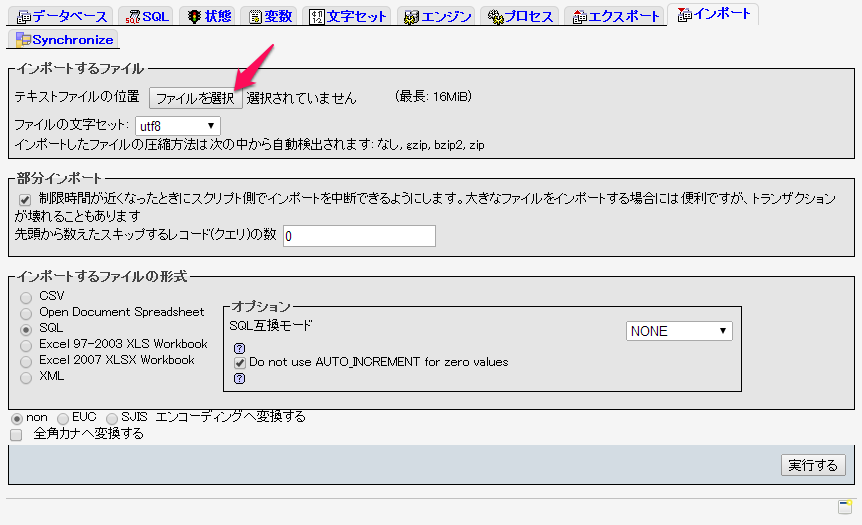
「ファイルを選択」でSQLファイルを選択しアップデートしてインポート。これでデータベース部分は復旧します。
3.データベース以外のファイルを復旧
しかし、Wordpressをアンインストールしてしまうと、同時にサーバー上の他のファイルも消されてしまうので、FTPでこれも戻さないといけません。
バックアップファイルの中から、「wp-content」フォルダを全部FTPで送りこみます。
このとき、「wp-admin」や「wp-includes」、その他ルートにあるファイルを、まるごとアップしてはいけません。まずは「wp-content」フォルダのみで。ただし、「wp-includes」内部などに自分でさわった箇所がある場合は、そのファイルを個別に追加アップします。
また、フォルダ以外にもルート(正確にはwww直下)にあるwp-config.phpと.htaccessをアップします。
.htaccessをアップするのを忘れると、WordPressのパーマネントリンクの設定が反映されなくなりますので、ご注意。(私はこれであたふたしました。デフォルト設定のままだと実はなくても通るようですが)
4.プラグインを手動でインストール
プラグインに関しては一括インストールしてくれません。バックアップのプラグインリストもしくはメモなどを見ながらひとつひとつインストールしていきます。
これで復旧完了……のはず。
結論のようなもの
- 誤操作怖い!(涙)
- バックアップ超大事!!(涙)
- でも必要なバックアップさえあればどうにかなります。
- データベースのバックアップはもちろんですが、「wp-content」フォルダなどデータベース以外のバックアップも忘れずに。