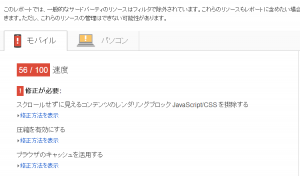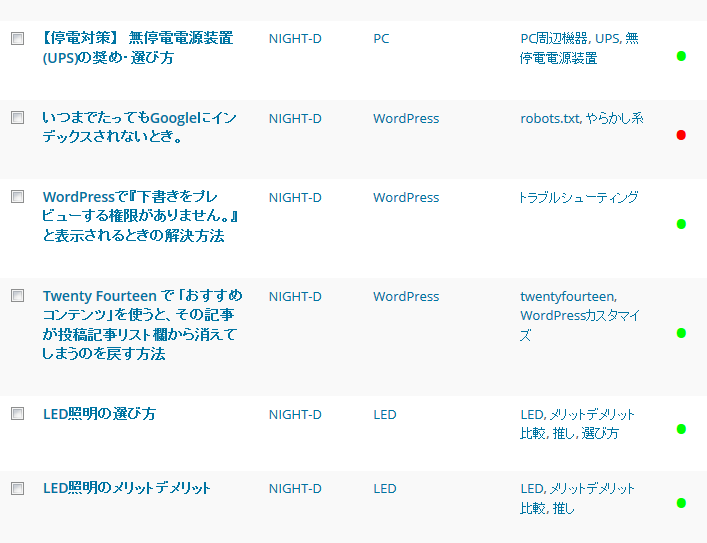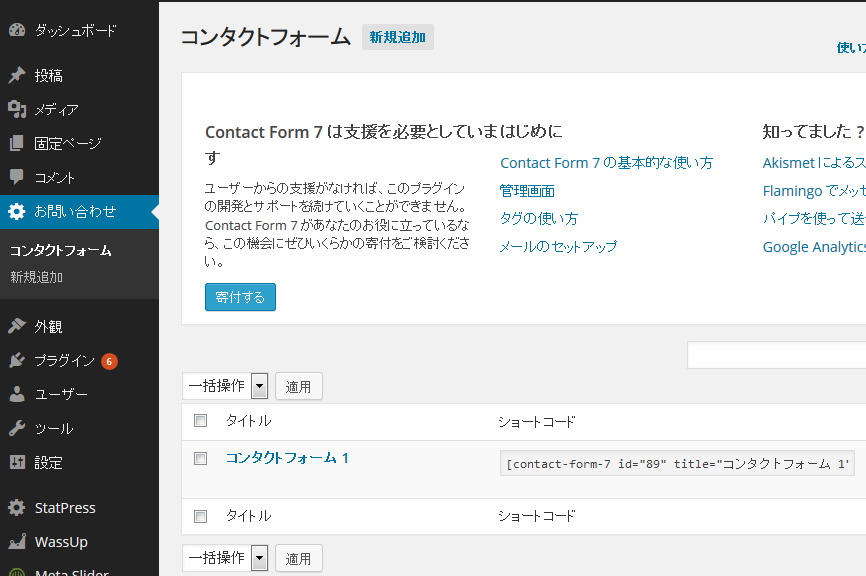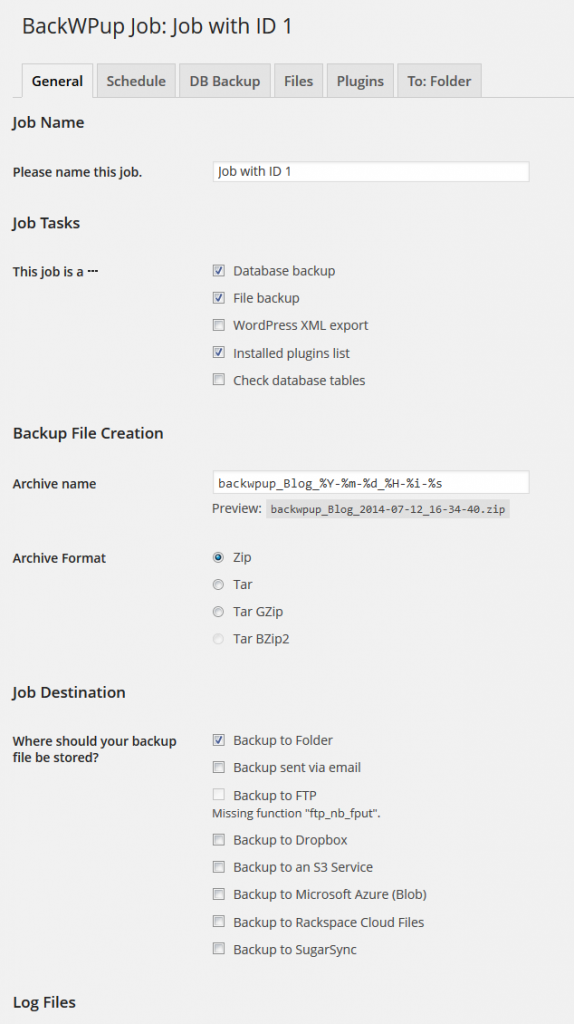ここではWordpressを使ってブログを運営してますが、ではWordpressを使わないタイプの無料ブログではどこがいいのでしょうか?
私見の評価ではありますが、使いやすい無料ブログランキングを作ってみました。もちろん何を求めるかで順位は入れ替わりますので、そのあたりはコメントを参考にしてください。
注意:この記事は情報が古くなっています(例えば、livedoor、Seesaaの両ブログは無料でスマホで閲覧時に広告を消せないという欠点が発生しています)。
1位 livedoorブログ
かつては並程度のブログという印象でしたが、現状では最高クラスの無料ブログに進化したように思います。
デフォルトに近い状態でも扱いやすい上に、カスタマイズ性も極めて高く、初心者からヘビーユーザーまで、様々な層に使いやすいブログかと思います。操作性も優秀です。
ただし、一部のテンプレは見づらい物がありますので、この選択だけは必要かもしれません。
また、アクセス数を増やしてアフィリエイトをガンガンしたくなった場合にも、優秀な有料プランが有ります。実際、まとめサイトなどもかなりの数が、このlivedoor Blogを使用しています。SEOにも強いといわれています。
2位 Seesaaブログ
知名度の低さがネックですが、こちらもlivedoor Blog同様、初心者でも扱いやすい上にカスタマイズ性も高いブログです。また操作性も使いやすい部類でしょう。
最大の特徴は、無料プランのままでも、カスタマイズで広告を全て消してしまうことでしょう。他のブログにはない特徴です。
さらにアフィリエイトも可能なので、自分用のアフィリエイトを代わりに置いてしまうなんてこともできるという、アフィリエイター、広告嫌いどちらにも対応の、ある意味至れり尽くせりなブログです。
ただ、テンプレデザインが少ないこと、大手に比べるとユーザー数が少ないためブログ内からの流入見込みが少ないのが欠点でしょうか。
3位 FC2ブログ
livedoor、Seesaa同様ここもカスタマイズ性がかなり高く、さらにテンプレデザインの豊富さも半端じゃありません。しかもアダルト、アフィリエイトなんでもござれ!
欠点と言えば、Seesaaとは逆にアダルトイメージでの知名度が圧倒的に高すぎるので、企業などで健全アピールをしたい場合は、使いづらいことでしょうか。
また、初期状態ではやや見づらい上に、カスタマイズ画面がやや複雑なため、初心者やカスタマイズしたくない方にはあまり向いてないように思います。ただし、逆に大きくカスタマイズしたい場合にはとても優良なブログとなります。またSEOにも強いといわれています。
4位 exciteブログ
上位3つに比べるとカスタマイズ性は劣りますが、基本的な機能は整っているので、比較的扱いやすいブログです。
特徴としては大きな画像を並べやすいことでしょうか。大きな写真中心のブログを作りたい場合は、有力候補となるブログでしょう。
5位 Amebaブログ
日本国内では圧倒的なユーザー数を誇るブログ。さらにブログの中では異色の存在で、SNSのようにユーザー間の交流が盛んです。実はFacebookよりもmixi難民を多く受け入れたブログだと思っています。
カスタマイズ性も高く、昔は様々な層に人気で、「迷ったらここ!」といったブログだったのですが……
現在はアフィリエイト禁止、商用ブログの強引な有料化など、かなり締め付けが進んでおり、ヘビーユーザーが流出してるようで斜陽感があります。
また、ライトユーザーにとっても無料状態では広告がでかでかと表示されるため、正直読みづらいブログです。加えて、操作性もあまりよくありません。
昔からずっと運営していて慣れている、有料化して大規模カスタマイズが完了してる等の場合はそのままでも良いのですが、今から新しく開設するのはあまりお奨めできないブログとなってしまいました。
とはいえ、アメーバのアカウントを持ってるひとも多いので、開設が楽ですし、ユーザーの多さに魅力を感じるなら、といったところでしょうか。とりあえず、で開設するには向いているかもしれません。
6位 ココログ
niftyの運営するブログ。いたって標準的な機能をもったブログで、初心者にも使いやすいブログに思います。
カスタマイズもがんばればけっこうできます。ただ、フリースペース枠がなかったり、パーツの配置と内容選択の画面が分かれているなど、大きくいじるには少々操作性が悪いのが難点でしょうか。
7位 忍者ブログ
知名度は低いですが、シンプルで基本的な機能は備えており、実は初心者向けには良いブログです。
さらに幅広い独自ドメインを無料で取得できるのも魅力です(他はたいてい有料)。
8位 gooブログ
初心者がとりあえず使うには問題ない最低限の機能はあるのですが、カスタマイズ性が極めて低く、ある程度慣れたひとには出来ることが少なすぎて向かないと思います。
またRSSが特殊なのか、読み込めないことがあるのが大きな問題です(原因不明)。
9位 はてなブログ/はてなダイアリー
「アルファブロガー」という言葉がもてはやされた頃に急激にユーザーが増えたブログ。「はてなブログ」と「はてなダイアリー」とは正確には別々の存在ですが、1つにまとめておきます。
一部、専門性の高い既存ユーザーが多く居るブログではあるのですが、ブログそのものとしては、カスタマイズ性も低く、あまり綺麗なデザインにしづらい半端な存在。新規に始めるにはあまりお奨めできないように思います。
10位 Yahoo!ブログ
知名度は極めて高いものの、正直ブログとしては並以下。操作性が悪く、またデザインも微妙で、読みづらいと言わざるを得ません。カスタマイズ性も最低クラスなので対処のしようもありません。
こだわりがなければ、他のブログに移籍して使ってみるのをお奨めしたいレベルです。
ただ、Yahoo!のアカウントを多くのひとが持っているため、とりあえずブログ開設したい場合には楽ではあることから、ユーザー数自体は多いようです。
?? ウェブリブログ
BIGLOBEの運営するブログ。ユーザー数も少なく、私も触ったことがないので、今回評価対象外なのですが、最近は高解像度の画像を置くのに向いたブログに変貌してようですね。意外なダークホースかもしれません。