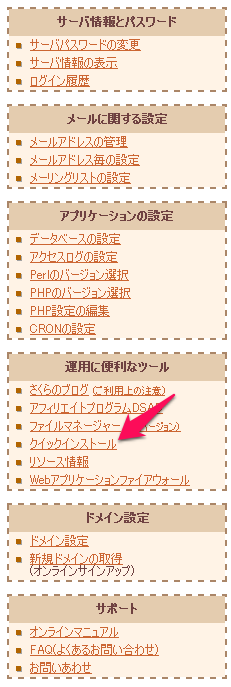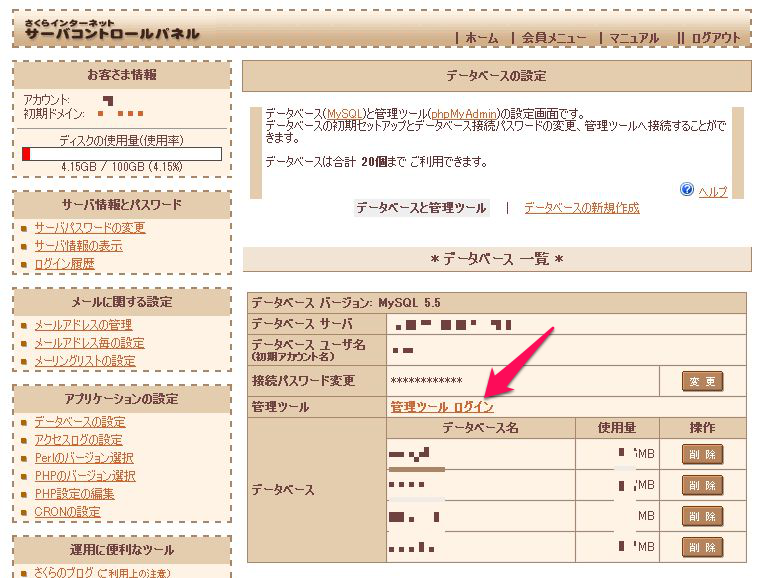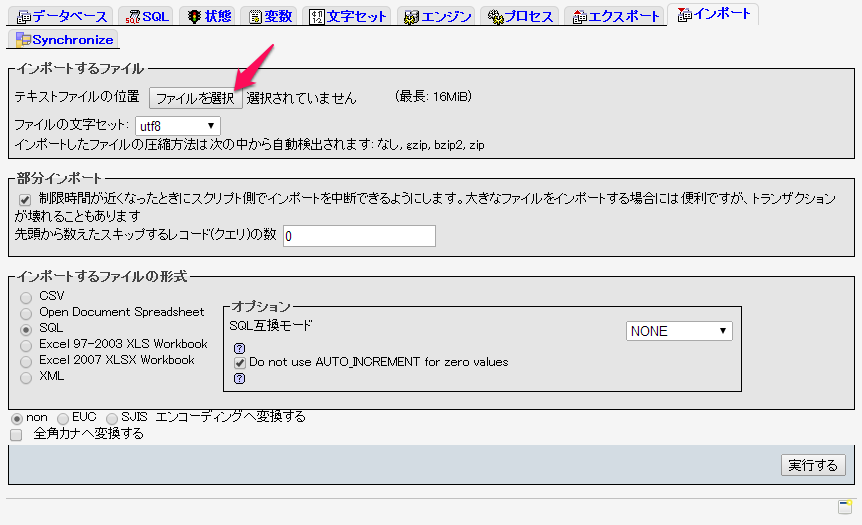いままで64GBのSSDをCドライブにしてたのですが、そろそろ前回のような面倒事が増えてきましたので、さっそく買ってきました256GBのSSD (TOSHIBA HDTS325XZSTA)。
iTunesもiPadなどのバックアップを作るときに、有無を言わさずCドライブに置こうとしたりしますしね(涙) シンボリックリンク(mklink)である程度対応できるとはいえ、けっこうめんどくさいです!
- OSを新たにインストールし直すのも面倒なので、クローン作成します
- 同一PC内で、OSの入っているCドライブを入れ替え
- SSD(64GB)→SSD(256GB)
使用ソフトは「EaseUS Todo Backup Free」。
【EaseUS Todo Backup Free】
https://jp.easeus.com/backup-software/free.html
【EaseUS日本語公式サイト】
【窓の杜】
http://www.forest.impress.co.jp/library/software/easeustodobu/
手順
- 新しいSSDをPCに接続
- (PCを起動)
- 「EaseUS Todo Backup Free」でCドライブのクローンを新しいSSDに作成
- (PCをシャットダウン)
- 旧CドライブのSSDを取り外して、そこに新しいSSDを接続
- (PCを起動)
「EaseUS Todo Backup Free」では、クローンを作る際に、新しいSSDのパーティション設定もできるのでお好みで(今回はこれをあとでやるのがめんどくさかったのでこのソフトを使用しました)。
あまりにあっさりすぎて拍子抜けしたくらいさくっと終わりました(クローン作成に十数分。あとはSSDの抜き差しとソフトのダウンロードインストールだけ)。便利な世の中(?)になったものです。
結論のようなもの
- さくっとCドライブの引っ越し完了。
- 起動や動作も多少速くなったようです。
- ただ、うちのマザーボードがSATA2なので、SSDの性能に負けてる?
Crystal Disk Mark でベンチマークしてみたところ、SeqのRead 259.5 MB/s 、Write 249.8 MB/s と出ました。まぁ実測でこんだけあれば十分そうです(SATA3にすればもっと出るはずです)。
リンク先にも赤字で書いてあるように、このソフトには無関係のショートカットが消えることがあるというよく分からないバグがあるようなので、ジコセキニンってやつで(うちではいまのところ問題無さそうですが)。
(追記:バージョンアップでバグは無くなったようですね)
余談ですが、現在のSSDはほぼTOSHIBA一択という状況です。少々お値段は張りますが、安定性・信頼性が圧倒的です。転送速度も際立っています。
インテル製も物を選べば悪くはないので、容量が好みの場合はこちらもありだと思いますが(ただし、お値段も東芝と同程度)、その他の格安の会社はお奨めできません。特にOSをインストールするドライブですのでここは特に信頼性重視をおすすめいたします。
(TOSHIBA HDTS325XZSTA / TOSHIBA HDTS312XZSTA)